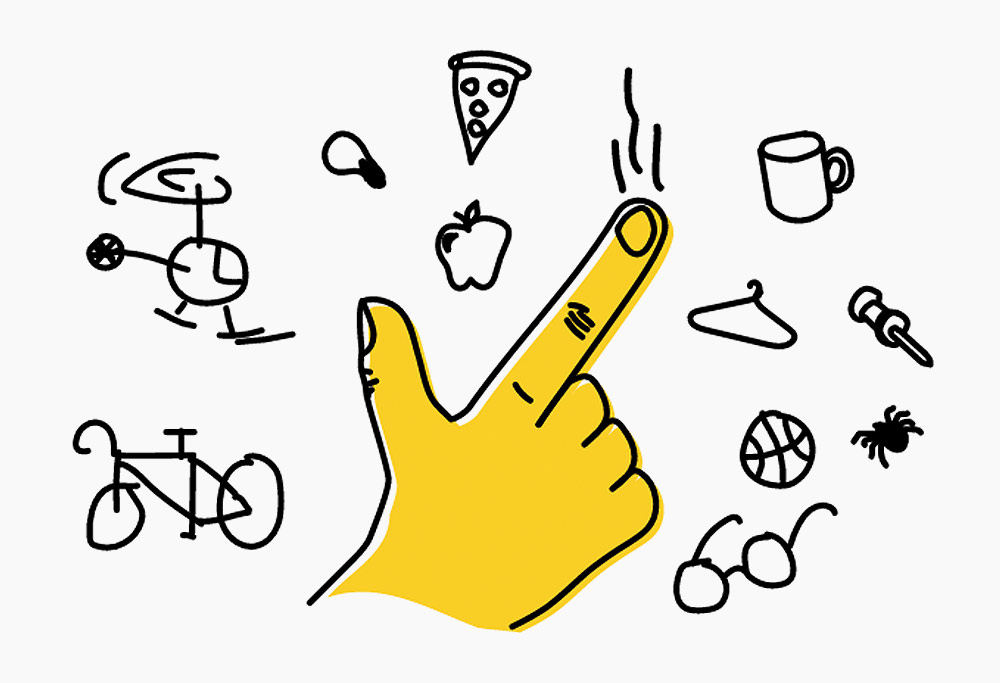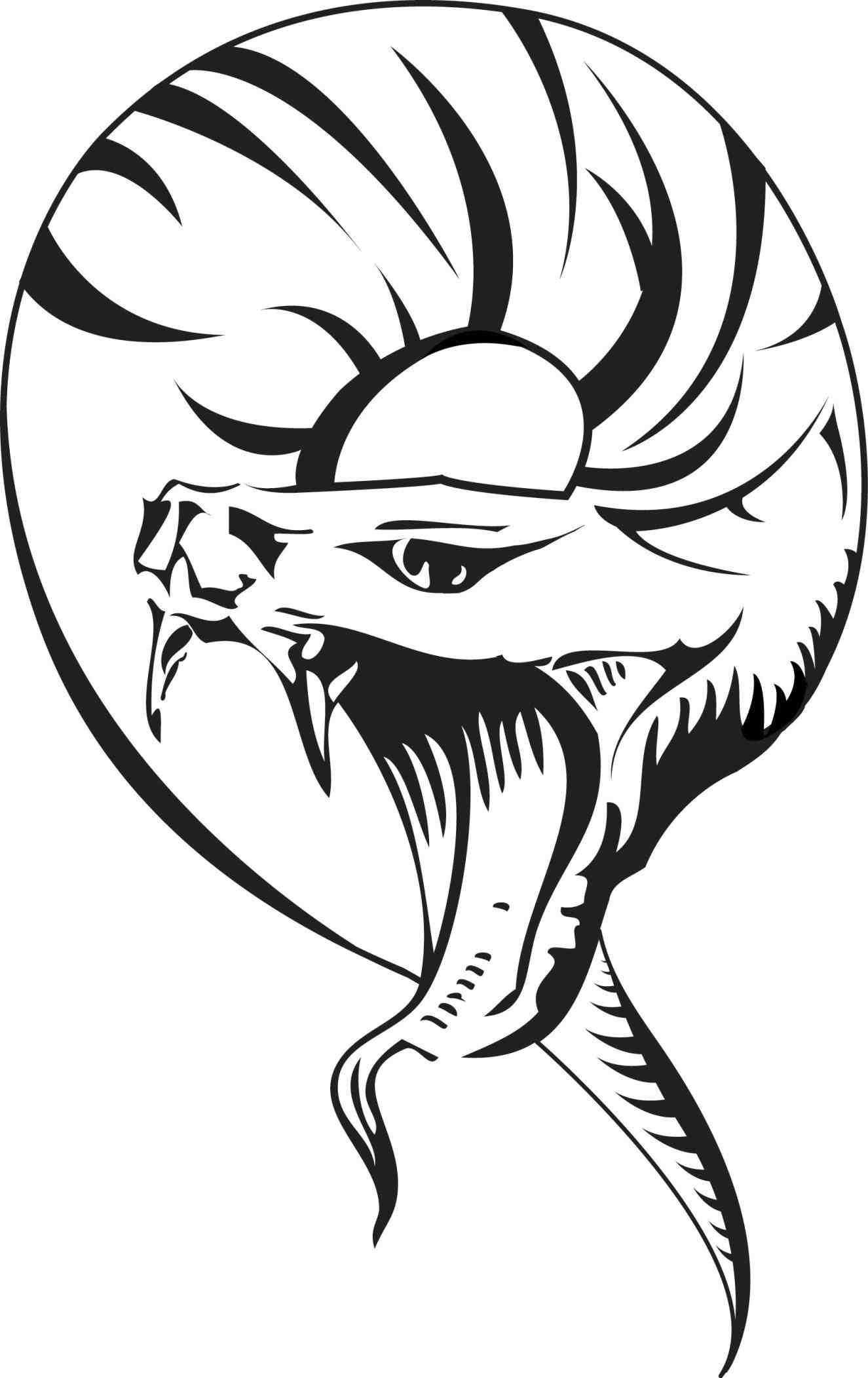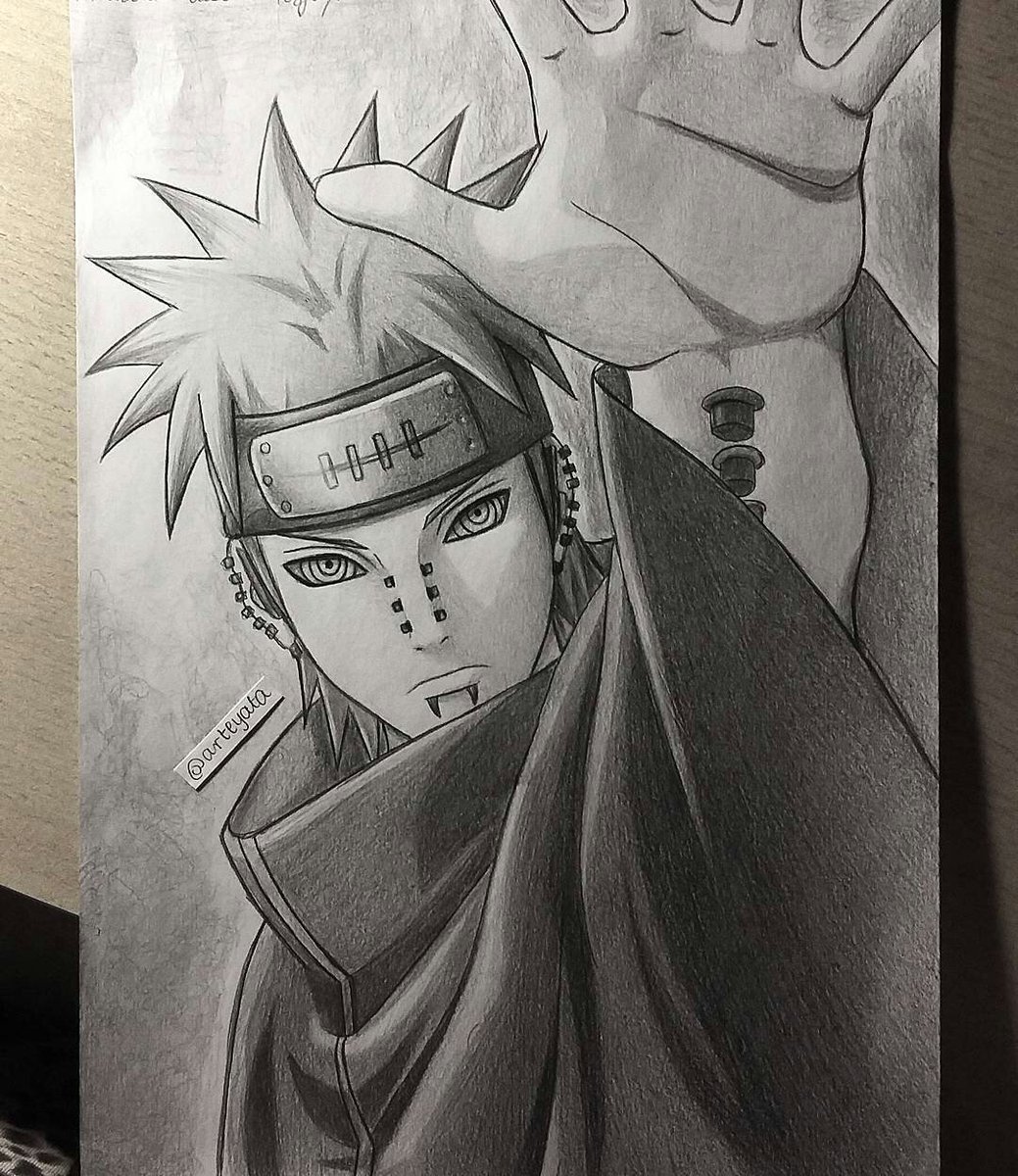Corel draw work drawing hand vector fiverr screen
Table of Contents
Table of Contents
Have you ever wanted to create stunning designs but didn’t know where to start? Look no further - Corel draw is the ultimate solution for all your design needs. With its user-friendly interface and powerful tools, Corel draw makes designing easy and fun. Whether you’re a beginner or a professional, Corel draw has something for everyone.
Designing can be a daunting task, especially if you’re not familiar with the software. You might be wondering where to start or how to make the most out of the tools available. But fear not - with Corel draw, you can create stunning designs in no time.
To get started with Corel draw, first, you need to understand the different tools available. The software features several tools such as the shape tool, text tool, and pen tool, among others. Each tool is designed for a specific purpose, and mastering them will enable you to create stunning designs.
In summary, Corel draw is a powerful software that makes designing easy and fun. With its user-friendly interface and powerful tools, you can create stunning designs in no time.
How to Use the Shape Tool in Corel draw
I remember when I first started using Corel draw, the shape tool was one of the most confusing tools for me. But once I discovered how to use it, I realized how versatile it is. The shape tool has several features, including the ability to create perfect circles, squares, and even custom shapes. To use the shape tool, first select it from the toolbar. Next, click on the canvas and drag the mouse to create the desired shape.
 How to Use the Text Tool in Corel draw
How to Use the Text Tool in Corel draw
The text tool is another essential feature of Corel draw, and it’s easy to use. To add text to your design, select the text tool, click on the canvas where you want to add text, and start typing. You can also adjust the font size, color, and style from the editing menu.
 ### How to Use the Pen Tool in Corel draw
### How to Use the Pen Tool in Corel draw
The pen tool is another useful feature in Corel draw that allows you to draw custom shapes and curves. To use the pen tool, select it from the toolbar, click on the canvas where you want to start drawing, and drag the mouse to create the desired shape. You can also adjust the curve by clicking and dragging on the anchor points.
 #### How to Make the Most of Corel draw’s Creative Tools
#### How to Make the Most of Corel draw’s Creative Tools
To take your designs to the next level, it’s essential to make the most of Corel draw’s creative tools. These tools allow you to create custom designs and add stunning effects to your work. Some of the creative tools available in Corel draw include the mesh fill tool, transparency tool, and the blend tool. By mastering these tools, you can create unique designs that stand out.
 Question and Answer
Question and Answer
Q1. Can I import images into Corel draw?
Yes, you can import images into Corel draw by selecting the import image option in the file menu.
Q2. Can I save my designs in different file formats?
Yes, Corel draw allows you to save your designs in different file formats, including JPEG, PNG, and PDF, among others.
Q3. How can I align objects in my design?
You can align objects in your design by selecting the objects you want to align and clicking on the align button in the editing menu.
Q4. Can I undo actions in Corel draw?
Yes, you can undo actions in Corel draw by clicking on the undo button in the editing menu or using the keyboard shortcut control + z.
Conclusion of How to Work on Corel draw
In conclusion, Corel draw is the ultimate solution for all your design needs. With its user-friendly interface and powerful tools, you can create stunning designs in no time. By mastering the different tools available, you can create custom designs that stand out. So why wait? Get started on your design journey today with Corel draw.
Gallery
Corel Draw Amazing Work By Voicetv508 | Fiverr

Photo Credit by: bing.com / work corel draw amazing fiverr screen
Corel Draw Work Vector Hand Drawing By Designtinkering | Fiverr

Photo Credit by: bing.com / corel draw work drawing hand vector fiverr screen
Creative Work: Corel Draw :)

Photo Credit by: bing.com / corel
Animator: Corel Draw Work

Photo Credit by: bing.com / corel animator
Corel Draw: Corel Draw Work

Photo Credit by: bing.com / work corel draw