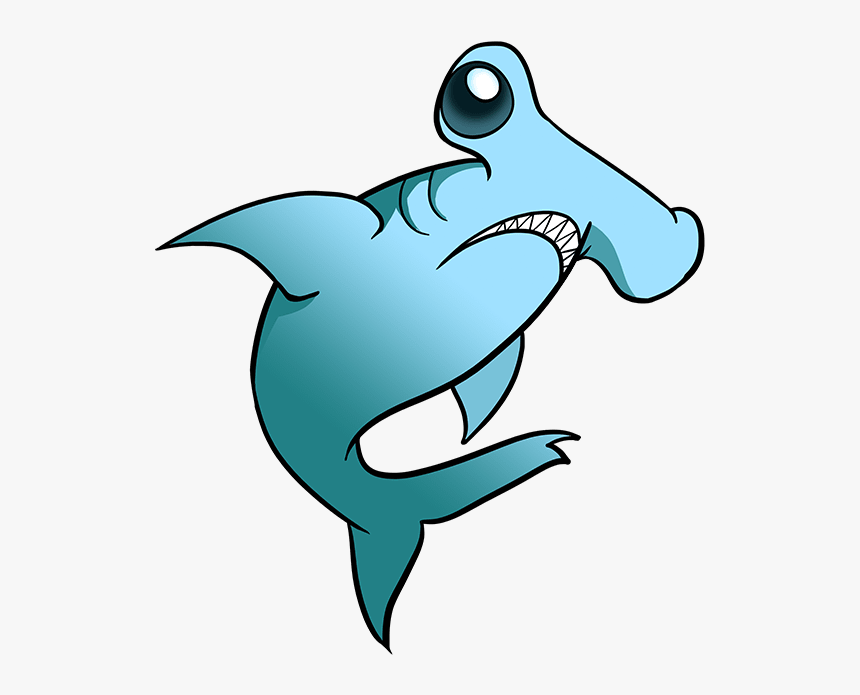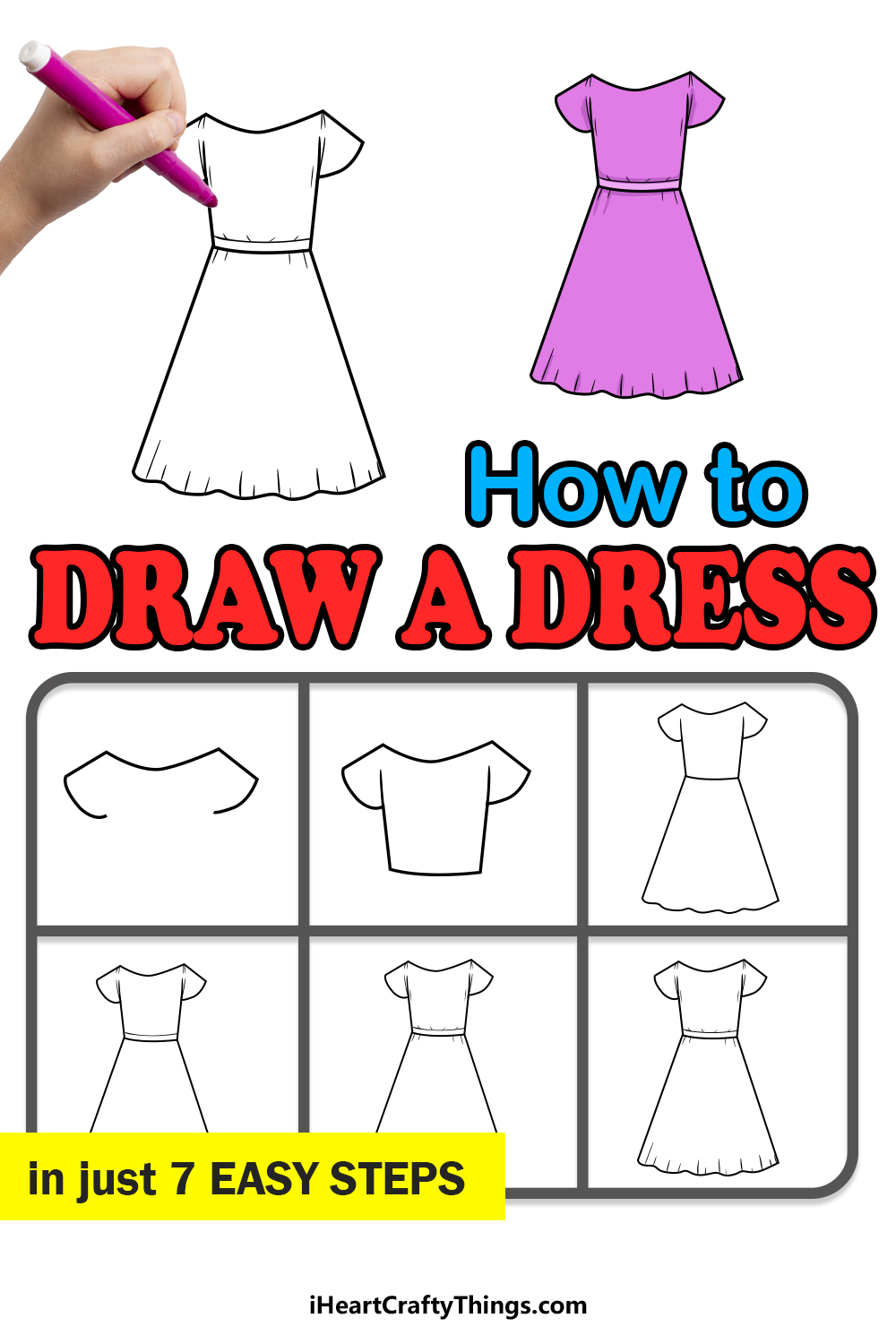Mathspadho ms paint by mathspadho
Table of Contents
Table of Contents
Are you looking for an easy and free way to draw on your computer? Look no further than MS Paint! This simple drawing program has been a staple of Windows computers for decades, and it’s the perfect place to start your digital art journey. Whether you’re a kid or an adult, an experienced artist or a beginner, MS Paint has something for everyone.
Pain Points
Many people are intimidated by digital drawing programs, or feel that they don’t have the skills necessary to create art on their computer. However, MS Paint is incredibly easy to use, and requires no previous experience. Additionally, some people may be hesitant to start drawing because they don’t have access to expensive art programs, but MS Paint is completely free and comes installed on most Windows computers.
Answer
To get started drawing in MS Paint, simply open the program on your computer. From there, you can select the tools you want to use from the toolbar on the left-hand side of the screen. MS Paint has a wide variety of tools and brushes to choose from, including pencils, paintbrushes, erasers, and even a text tool. You can also choose from a variety of colors and brush sizes to make your drawings as detailed or simple as you like.
Main Points
In summary, drawing in MS Paint is a great way to get started with digital art. With its easy-to-use interface and variety of tools, anyone can create beautiful drawings on their computer without spending a dime. So, whether you’re a seasoned artist or just starting out, give MS Paint a try and see what you can create!
How-to Guide
When I first started using MS Paint, I was intimidated by all of the different tools and options. However, once I started playing around with the program, I found that it was incredibly user-friendly and easy to use. One of my favorite things about MS Paint is the ability to use the paint bucket tool to quickly fill in large areas with color. This tool is perfect for creating a background or adding color to a large shape in your drawing.
 Another great feature of MS Paint is the ability to resize and move shapes after you have drawn them. This makes it easy to adjust the size or position of a shape without having to redraw it completely. Additionally, you can use the line tool to create precise shapes and designs.
Another great feature of MS Paint is the ability to resize and move shapes after you have drawn them. This makes it easy to adjust the size or position of a shape without having to redraw it completely. Additionally, you can use the line tool to create precise shapes and designs.
Tips and Tricks
One tip that I have found useful when drawing in MS Paint is to use the smudge tool to blend colors together. This creates a more realistic look and makes your drawings stand out. Additionally, you can use the spray paint tool to add texture to your drawings, or the pencil tool to add fine details.
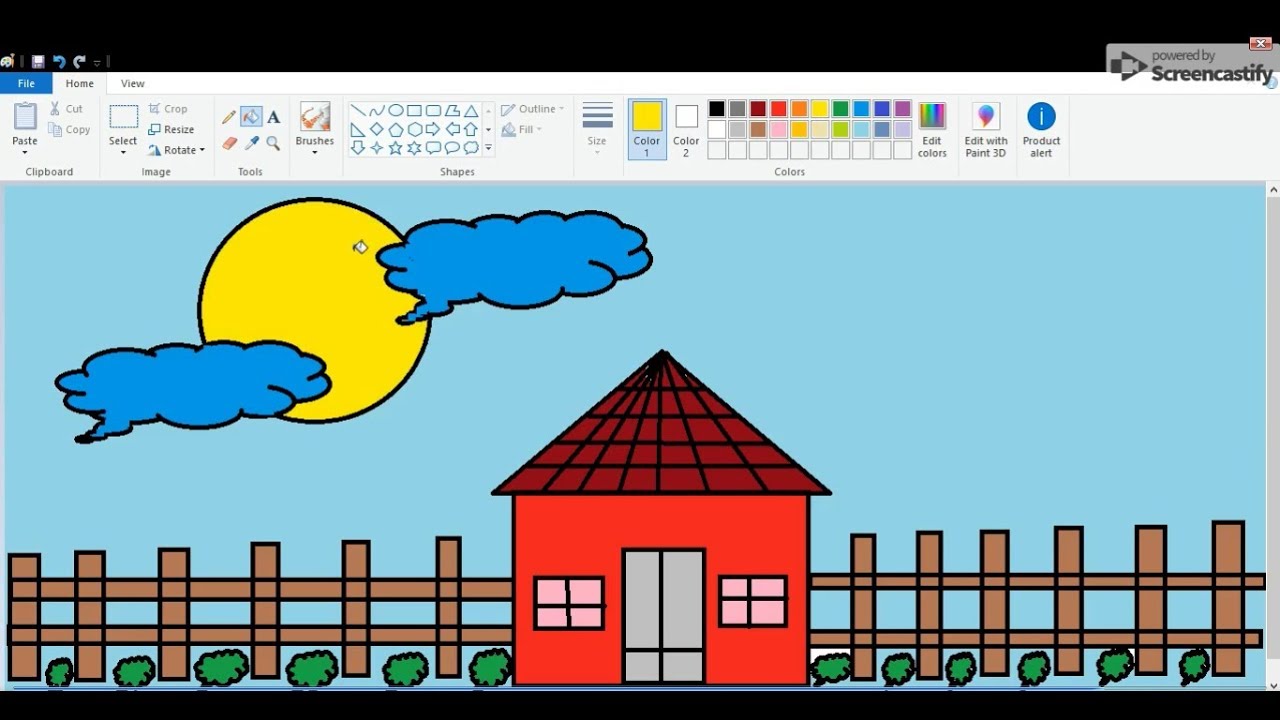 ### Color Theory
### Color Theory
When it comes to choosing colors for your MS Paint drawings, it’s important to consider color theory. This means choosing colors that complement each other and create a harmonious look. One way to do this is to use a color wheel, which shows you which colors are complementary or contrasting. Additionally, you can experiment with different hues and shades of the same color to create depth and interest in your drawings.
Personal Experience
I have been drawing in MS Paint for years, and it’s one of my favorite digital art programs. I love the simplicity and ease of use of the program, and I always feel inspired to create something new whenever I open it up. Even if you’re not an experienced artist, I would encourage you to give MS Paint a try and see what you can create!
Question and Answer
Q: Can I use MS Paint on a Mac computer?
A: Unfortunately, MS Paint is only available on Windows computers. However, Mac users can use similar programs like Paintbrush or GIMP to create digital art.
Q: Can I save my MS Paint drawings as a different file type?
A: Yes, when you save your drawing in MS Paint, you can choose from a variety of file types, including JPEG, PNG, and BMP.
Q: Can I use MS Paint to create animations?
A: While MS Paint does not have a built-in animation feature, you can use other free programs like Pencil2D or Pivot Animator to create simple animations using your MS Paint drawings.
Q: How do I undo a mistake in MS Paint?
A: To undo a mistake in MS Paint, simply click on the undo arrow in the top left-hand corner of the screen, or use the keyboard shortcut Ctrl+Z.
Conclusion of How to Draw Using MS Paint
Whether you’re a beginner or an experienced artist, MS Paint is the perfect tool for creating digital art. With its easy-to-use interface and variety of tools, you can create beautiful drawings on your computer without spending a dime. So what are you waiting for? Open up MS Paint and start drawing today!
Gallery
Our MS Paint Creations

Photo Credit by: bing.com / ms paint microsoft word draw using school made software work creations some
How To Draw Sea Boat In MS Paint | Simple Children Art In MS Paint

Photo Credit by: bing.com / paint ms drawing draw simple boat drawings children sea arts paintingvalley
How To Draw Animals In Ms Paint|Drawing Dog,cat, Rat And Rabbit Using

Photo Credit by: bing.com /
MathsPadho: MS Paint By MathsPadho
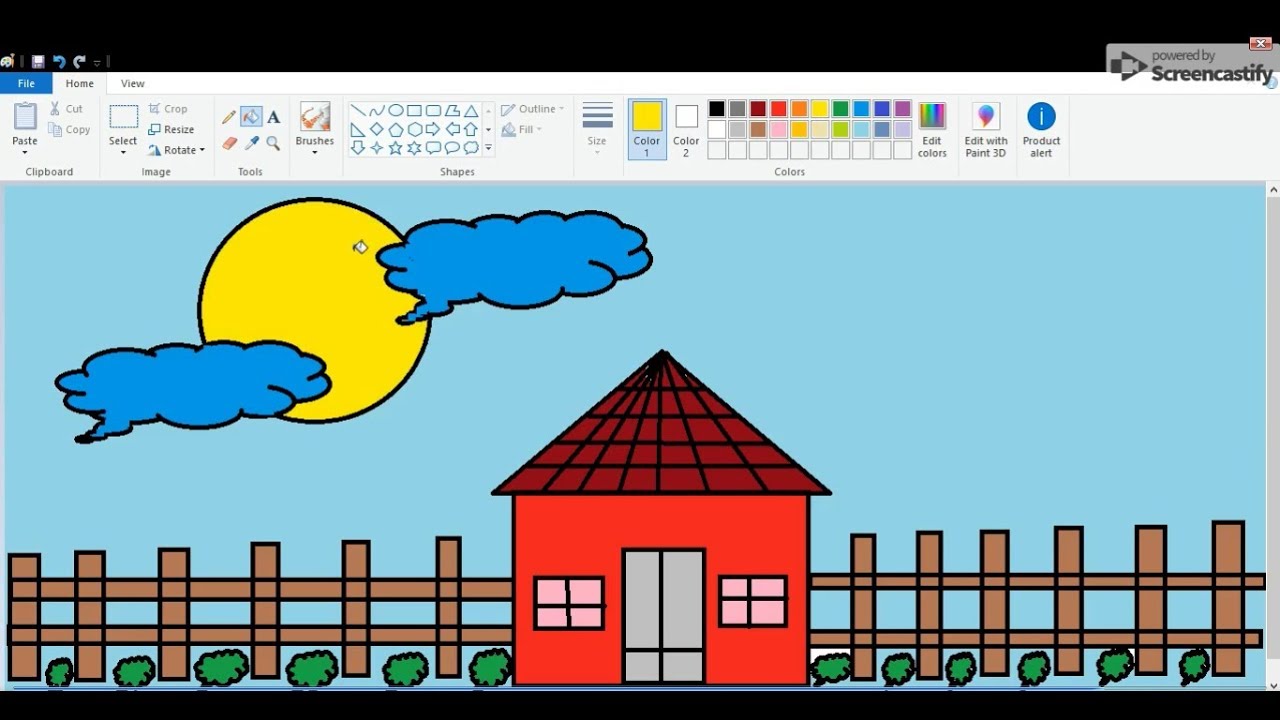
Photo Credit by: bing.com /
43+ Ms Paint Drawing Images Download, Popular Inspiraton!

Photo Credit by: bing.com / inspiraton