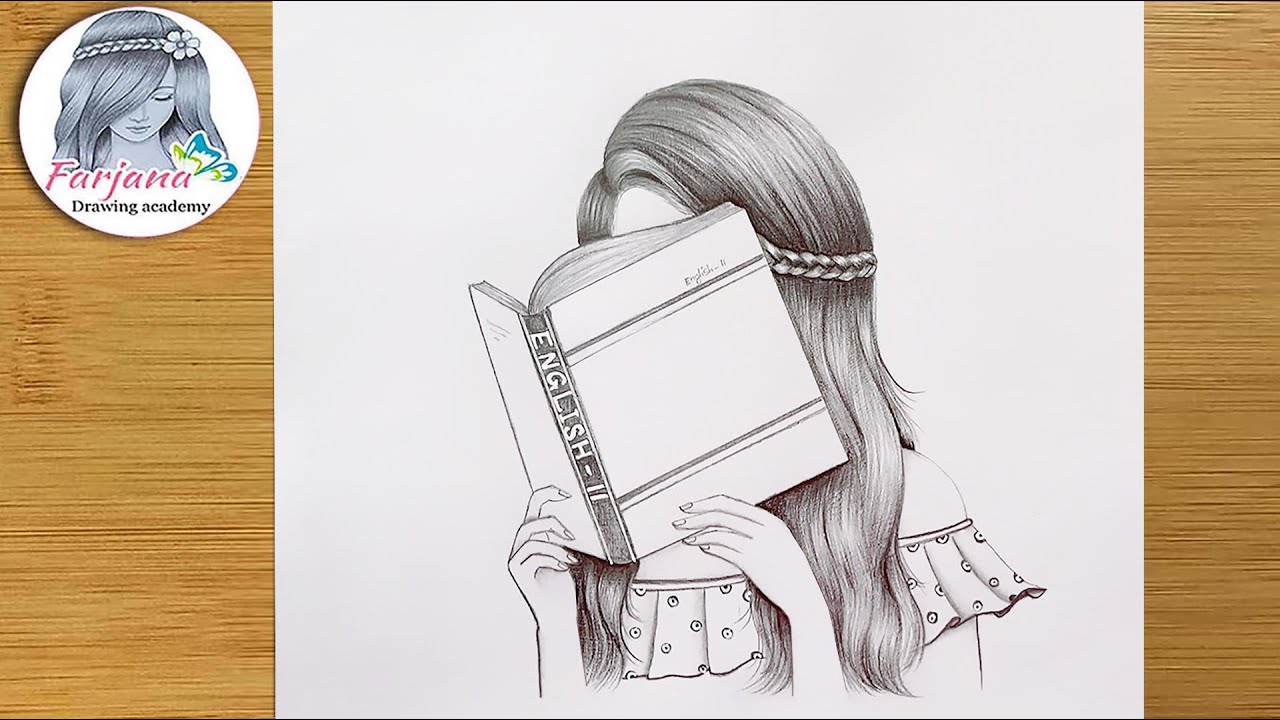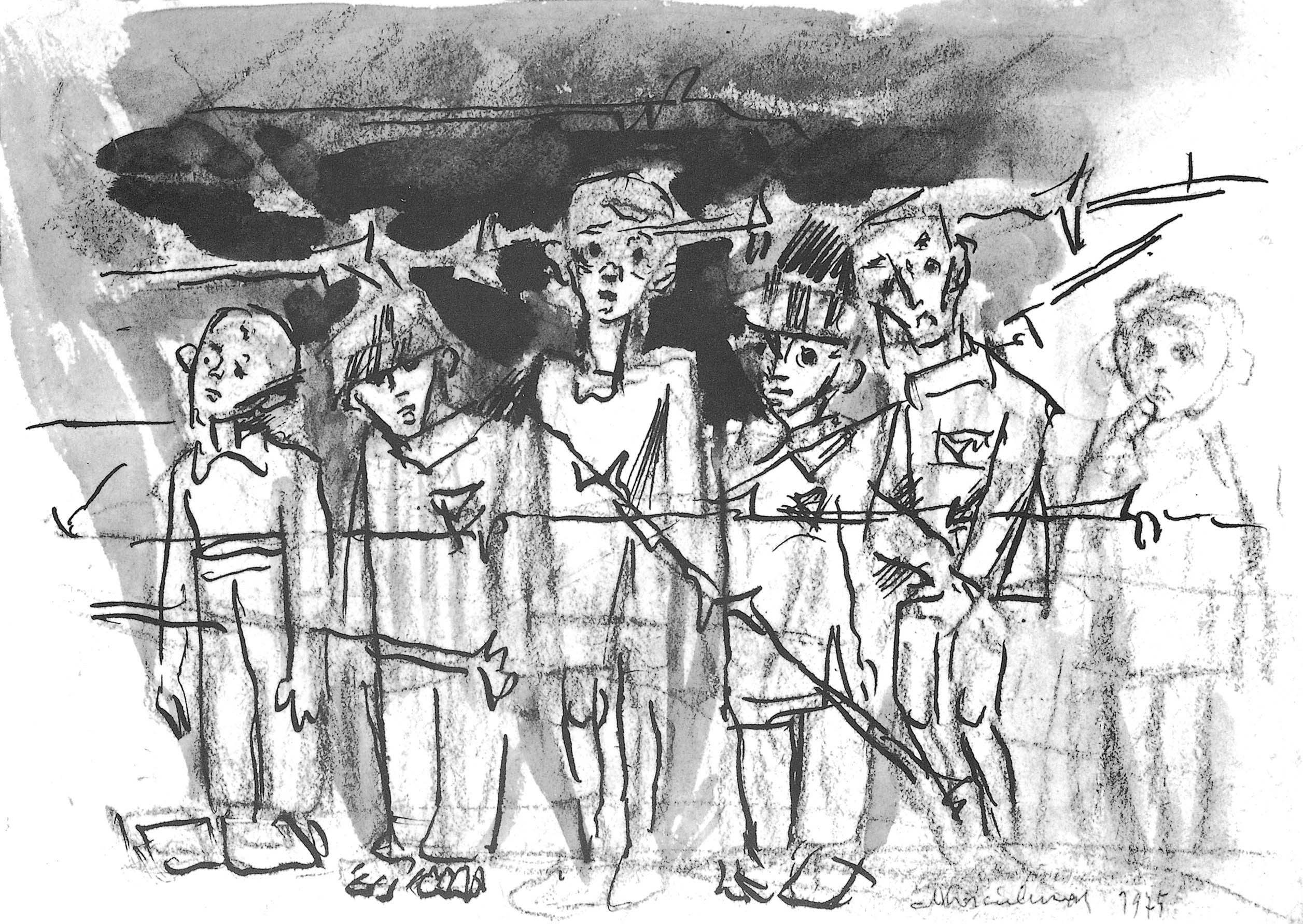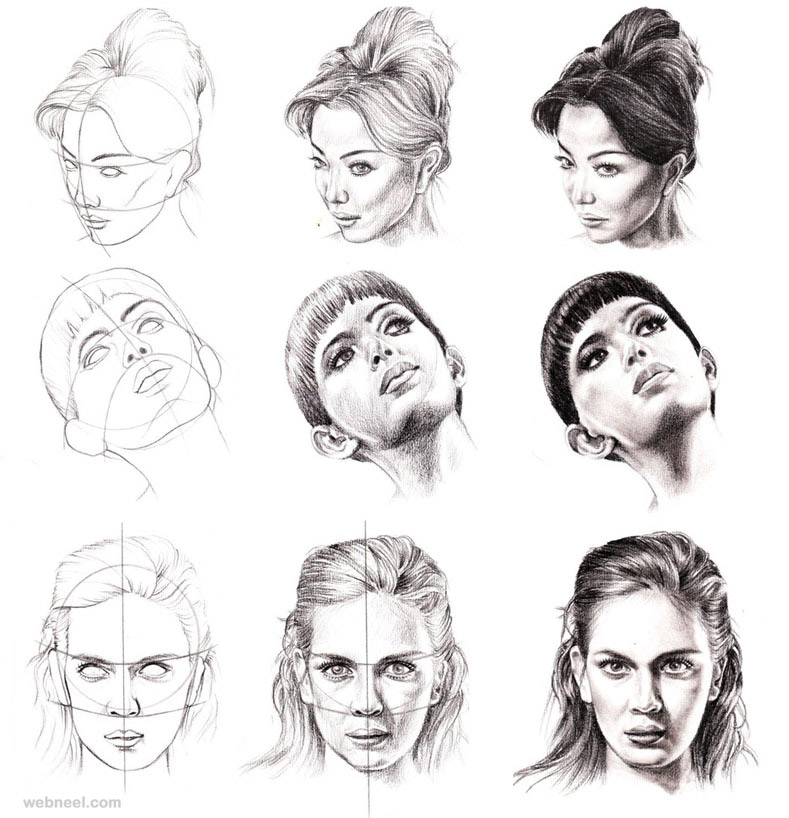Excel table create
Table of Contents
Table of Contents
If you’re looking to create tables in Excel, you’ll need to know how to draw a table on Excel. It might seem daunting at first, but with the right tools and technique, it’s easier than you might think. In this article, we’ll walk you through the basics of how to draw table on Excel, so you can start organizing data and streamlining your workflow with ease.
If you’re like many people, you might find the process of drawing a table on Excel to be confusing or difficult. Perhaps you’ve tried to do it before and ended up frustrated or overwhelmed. This is a common experience - creating tables can be a challenge, especially if you’re not familiar with the software or its various functions.
So, let’s dive into how to draw table on Excel. First, open up Excel and select the cells you want to include in your table. Then, click on the “Insert” tab at the top of the screen and select “Table”. A dialog box will appear, where you can customize your table by choosing a style and adding headers. Once you’ve made your selections, click “OK” and your table will be created.
In summary, drawing a table on Excel is a simple process that can help you organize your data and work more efficiently. By following the steps outlined above, you can create a custom table in just a few clicks. Don’t be intimidated - with a little practice, you’ll be a table-drawing master in no time.
How to Draw Table on Excel: Tips and Tricks
When it comes to drawing tables on Excel, there are a few tips and tricks that can help make the process even easier. One of the best ways to get started is by using Excel’s built-in table templates. These templates come in a variety of styles and formats, so you can choose the one that best suits your needs.
Another helpful tool is Excel’s “Format as Table” function. This feature allows you to convert an existing range of cells into a formatted table with just a few clicks. Simply select the cells you want to format, click on “Format as Table” in the “Home” tab, and choose a style.
How to Customize Your Excel Table
Once you’ve created your table in Excel, you can customize it to fit your specific needs. Some of the most common customizations include adding or removing rows and columns, changing the table style, and formatting individual cells. You can also add formulas and calculations to your table to help analyze and organize your data.
Tips for Working with Excel Tables
When working with Excel tables, there are a few tips and tricks you can use to make the process even smoother. For example, you can use the “Ctrl + T” shortcut to create a table quickly, or the “Alt + = " shortcut to add a total row to your table. Additionally, you can use Excel’s “Sort” and “Filter” functions to rearrange or analyze your data, and the “Conditional Formatting” feature to highlight specific cells based on certain criteria.
The Importance of Tables in Excel
Tables can be an incredibly useful tool when working with Excel. Not only do they help you organize and analyze your data, but they can also save you time and improve your workflow. By creating custom tables that are tailored to your specific needs, you can work more efficiently and effectively.
Conclusion of How to Draw Table on Excel
In conclusion, drawing a table on Excel is a straightforward process that can help you organize and analyze your data more effectively. By following the tips and tricks outlined in this article, you can create custom tables that are tailored to your specific needs. With a little practice and patience, you’ll be a table-drawing pro in no time.
Question and Answer
Q: How do I resize a table in Excel?
A: To resize a table in Excel, simply click on any cell within the table and then drag the handle in the bottom-right corner of the table to adjust its size.
Q: How do I add a new row to my table?
A: To add a new row to your table, simply click on the last cell in the last row of your table and start typing. Excel will automatically create a new row for you.
Q: Can I change the colors of my table in Excel?
A: Yes, you can change the colors of your table in Excel by selecting the table and then clicking on the “Design” tab. From there, you can choose a new table style with different colors.
Q: How do I remove a table from Excel?
A: To remove a table from Excel, simply select the table and then click on the “Table Tools” tab. From there, click on “Convert to Range” and your table will be turned back into a regular set of cells.
Gallery
How To Draw A Table In Excel
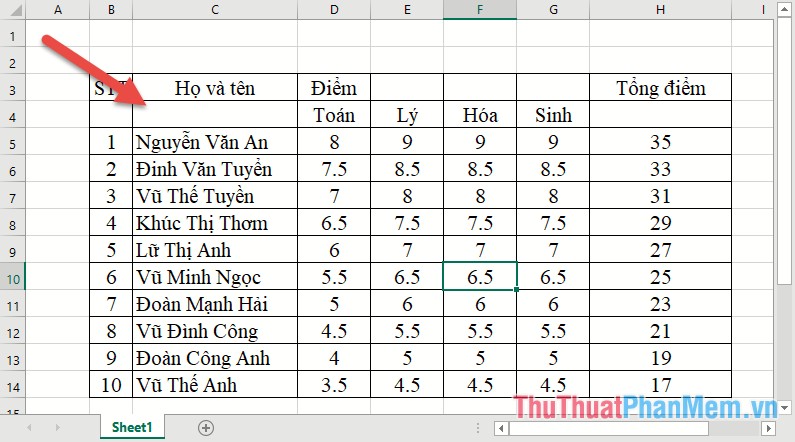
Photo Credit by: bing.com /
Excel Course: Tables (borders)

Photo Credit by: bing.com / borders excel draw table course tables option manually useful allows pratique
How To Create Table In Excel 2013 - Youtube - YouTube
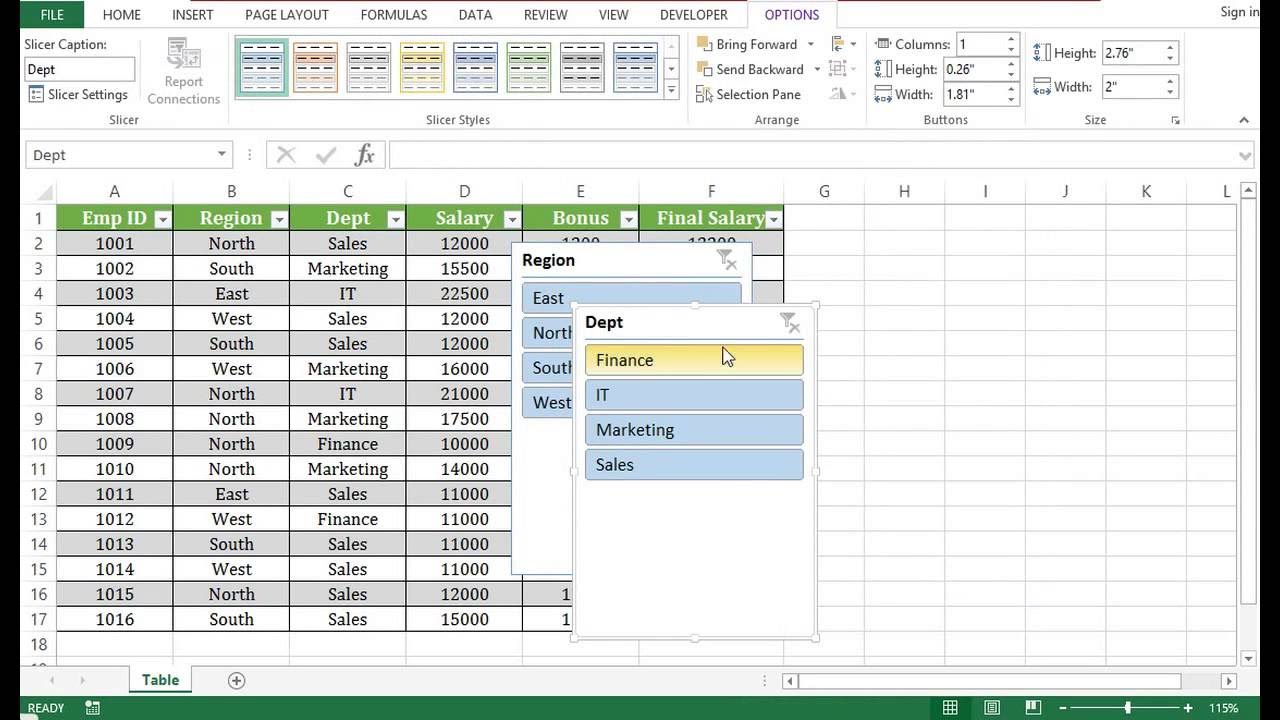
Photo Credit by: bing.com / excel table create
How To Draw Table Border Grid In MS Excel - YouTube
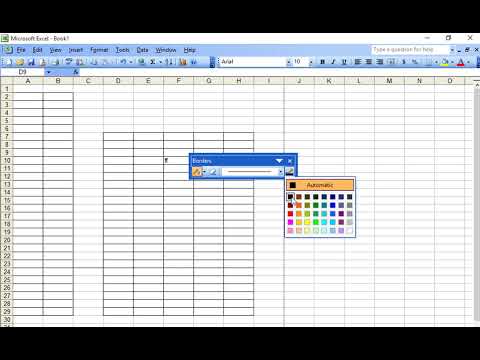
Photo Credit by: bing.com / excel draw table border
How To Create A Table In Excel - YouTube
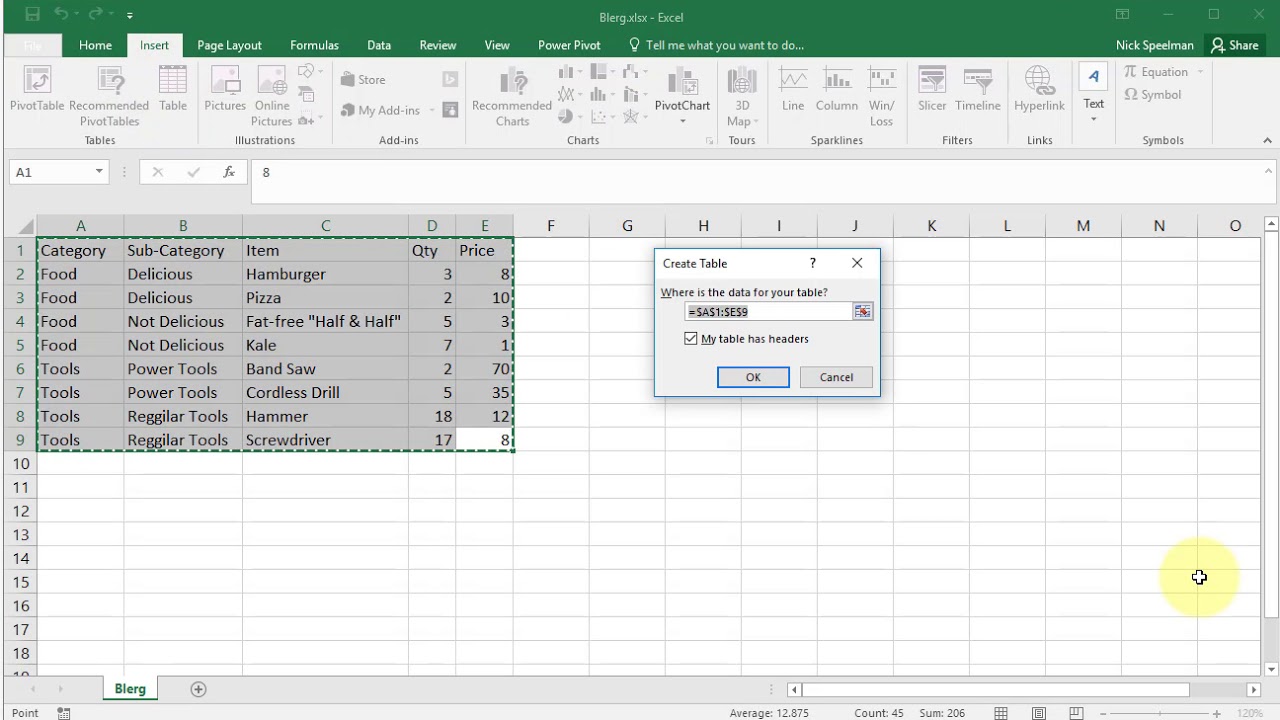
Photo Credit by: bing.com / excel table create