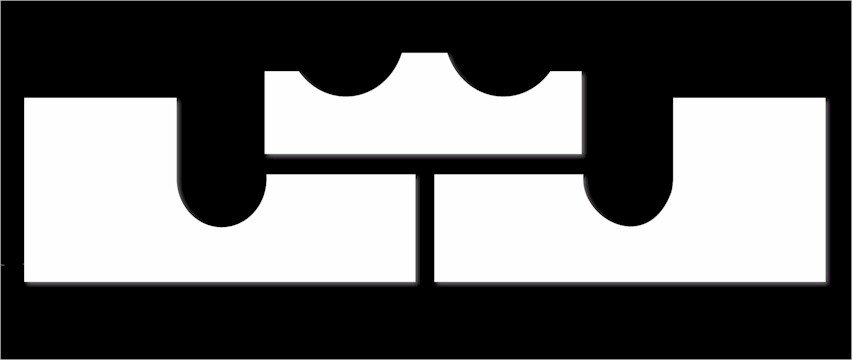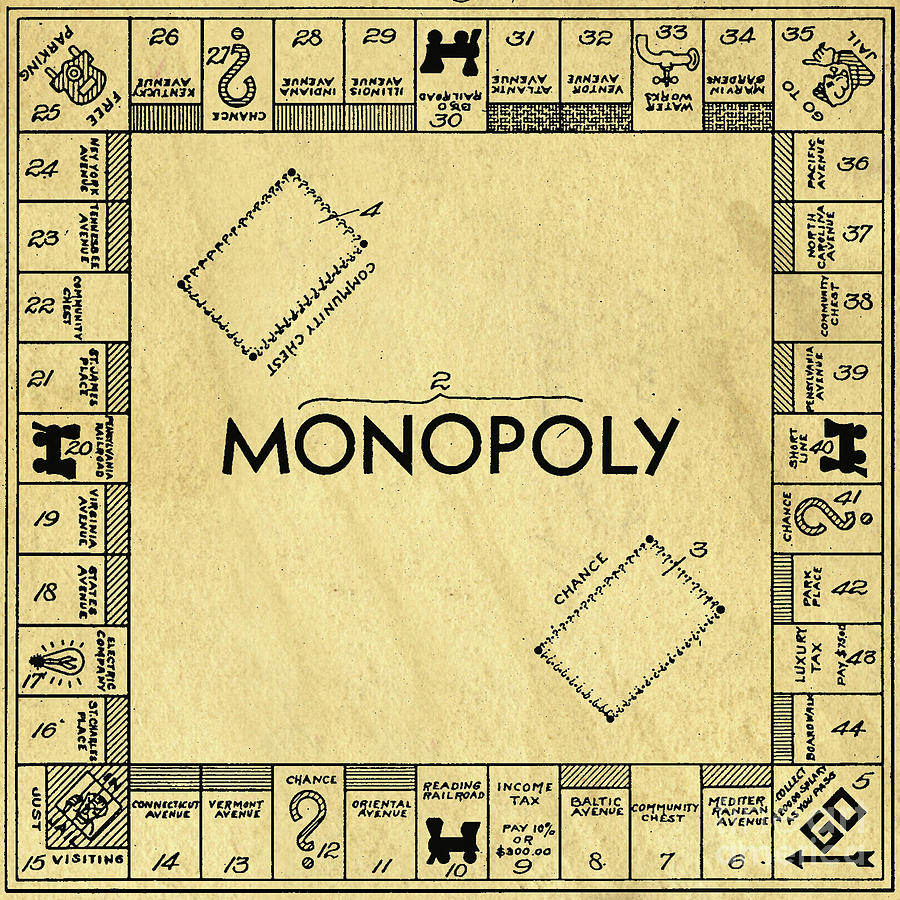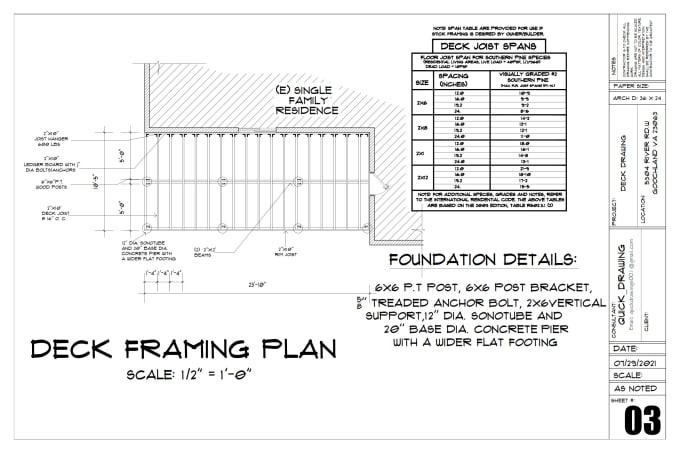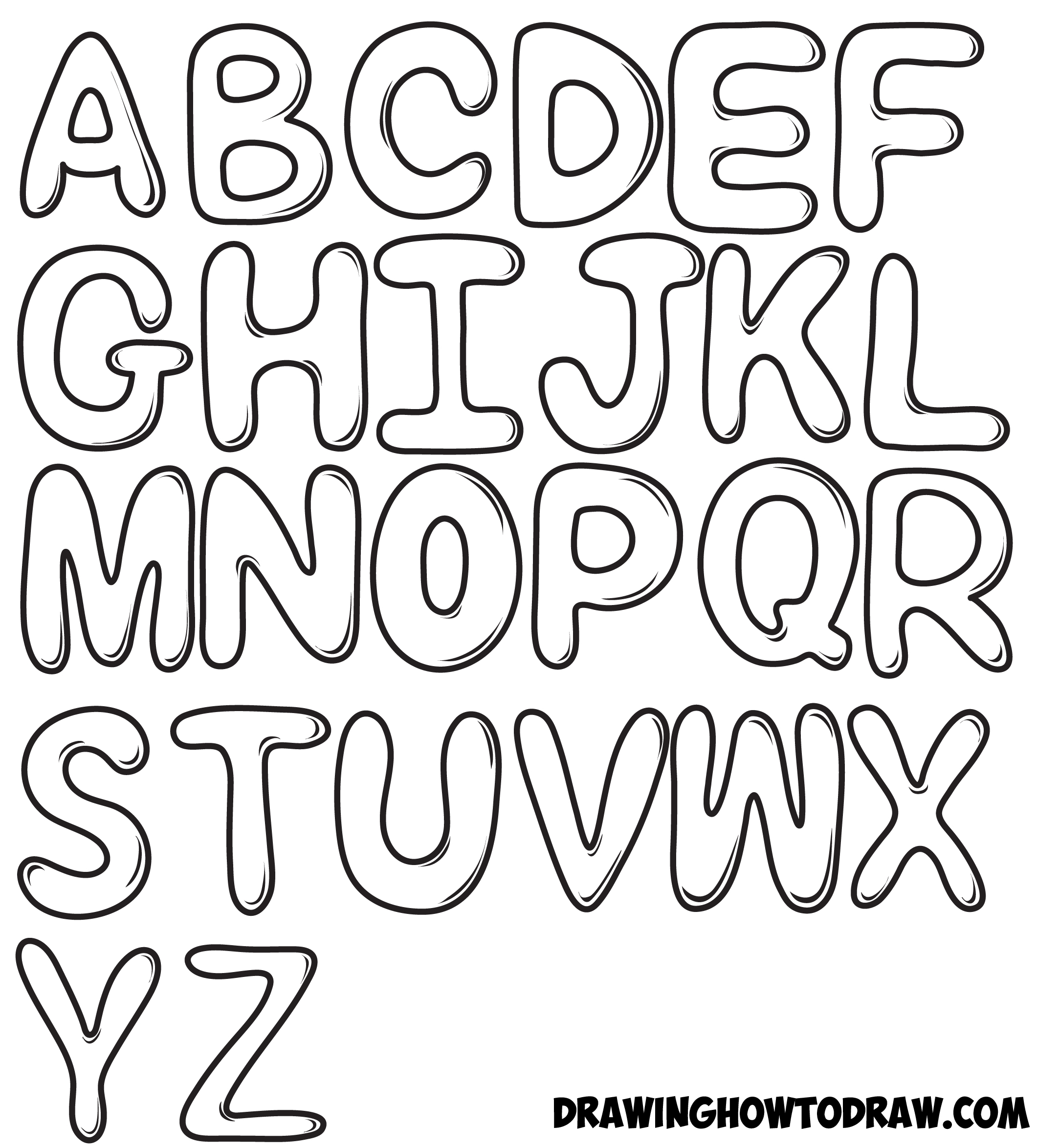How to draw chart in excel graph in excel
Table of Contents
Table of Contents
If you’re trying to display data in a visually appealing way, drawing a chart in Excel is an essential skill. Whether you’re creating a graph for a school project or a business presentation, knowing how to draw a chart in Excel can make a big difference in how your audience receives your information. In this article, we’ll take a deep dive into the process of drawing a chart in Excel and offer some tips to help you make the most of this critical feature.
The pain points of drawing a chart in Excel
Have you ever tried to create a chart in Excel only to end up with a confusing mess of lines and numbers? Do you feel like you don’t know where to start when it comes to selecting the right chart type or formatting your data correctly? These are common pain points that many people experience when trying to draw a chart in Excel. However, with a bit of guidance, you can overcome these obstacles and create a chart that effectively communicates your data and insights.
Answering the target of drawing a chart in Excel
To draw a chart in Excel, you’ll need to start by selecting the data you want to include in your chart. Then, you can choose the type of chart you want to create from Excel’s many options, such as line charts, bar charts, or pie charts. From there, you can format your chart by adding titles, labels, and other design elements to make it more visually appealing and understandable.
Summary of main points
Overall, drawing a chart in Excel involves selecting data, choosing a chart type, and formatting your chart to make it as clear and engaging as possible. By following these steps and paying attention to important design elements like titles and labels, you can create a chart that effectively communicates your data and insights to your audience.
Different types of charts to draw in Excel
When it comes to drawing a chart in Excel, you have many different options to choose from. One common type of chart is the line chart, which is useful for displaying trends over time or comparing two sets of data. Another popular type of chart is the bar chart, which is ideal for showing differences between different groups or categories of data. Pie charts can also be helpful when you want to show proportions or percentages of a whole.
Take some time to consider the different types of charts available in Excel and think about which one would be most appropriate for your data and insights. With a bit of experimentation and trial and error, you’ll be able to find the chart type that best suits your needs.
Formatting your chart in Excel
Once you’ve selected your chart type and input your data, it’s time to format your chart to make it as visually appealing and easy to read as possible. This can involve adding titles, labels, and other design elements to help guide your audience’s understanding of the data. For example, you might add a chart title that summarizes the main point of the chart or use color to distinguish different data sets.
Tips for creating a readable chart in Excel
When formatting your chart in Excel, it’s important to keep a few key tips in mind. First, make sure your chart is easy to read by using clear fonts and contrasting colors. Second, be consistent with your design elements to help your audience quickly understand the chart’s meaning. Finally, don’t be afraid to experiment and play around with different design elements until you find the chart that best suits your needs.
Common mistakes to avoid when drawing a chart in Excel
While drawing a chart in Excel can be a straightforward process, there are a few common mistakes that people make when creating charts that can undermine their effectiveness. One common mistake is failing to choose the right chart type for the data you want to display. For example, a pie chart might not make sense if you’re trying to show trends over time. Another mistake is using too many colors, styles, or design elements, which can overwhelm the viewer and make it harder to understand the data.
To avoid these mistakes, take the time to carefully consider your data and the message you want to convey. Choose a chart type that makes sense for your data and limit the number of design elements you use to make sure your chart is clear and readable.
Frequently asked questions about drawing a chart in Excel
1. How do I select the data for my Excel chart?
To select the data for your Excel chart, click and drag your mouse over the cells you want to include in the chart, including any column or row headings. Then, navigate to the “Insert” tab on the Excel ribbon and select the chart type you want to create.
2. How do I change the chart type in Excel?
To change the chart type in Excel, select your chart and navigate to the “Design” tab on the Excel ribbon. Then, click on the “Change Chart Type” button to bring up a gallery of different chart types to choose from.
3. How do I format my Excel chart?
To format your Excel chart, right-click on any element of the chart and select “Format Chart Area” from the context menu. This will bring up a formatting pane on the right side of the screen where you can make changes to the chart’s appearance and design elements.
4. How can I make my Excel chart more readable?
To make your Excel chart more readable, use clear fonts, contrasting colors, and consistent design elements. Avoid using too many colors or other design elements that can distract from the data you’re trying to display. Additionally, consider adding labels, titles, and other elements that can help guide your audience’s understanding of the chart.
Conclusion of how to draw a chart in Excel
Drawing a chart in Excel can be a powerful tool for communicating data and insights to your audience. By selecting the right chart type, formatting it correctly, and avoiding common mistakes, you can create a clear and engaging chart that effectively communicates your message. With a bit of practice and experimentation, you’ll be able to master the art of drawing charts in Excel in no time.
Gallery
How To… Draw A Simple Bar Chart In Excel 2010 | Doovi
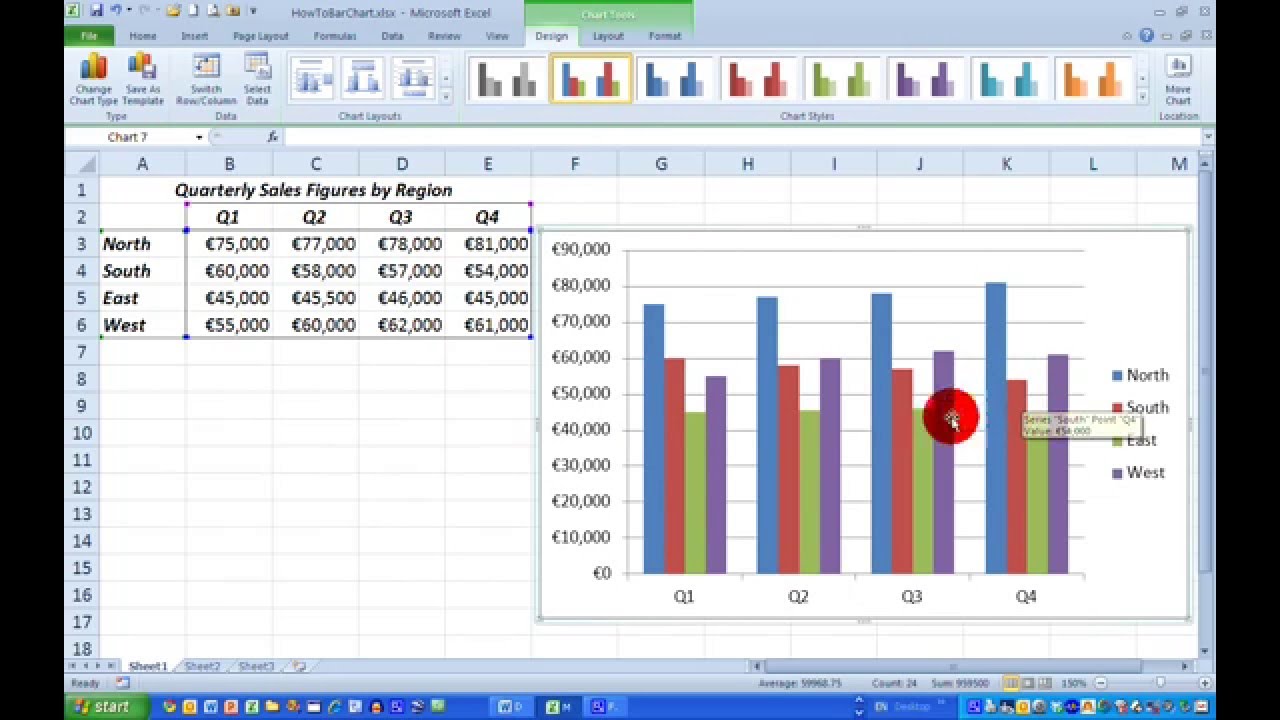
Photo Credit by: bing.com / excel bar chart draw simple 2010
2 Easy Ways To Make A Line Graph In Microsoft Excel

Photo Credit by: bing.com / excel graph line template microsoft chart spreadsheet data easy templates multiple blank turn into downtime machine draw plot sheet tutorial
Draw Charts In Excel According To The Table
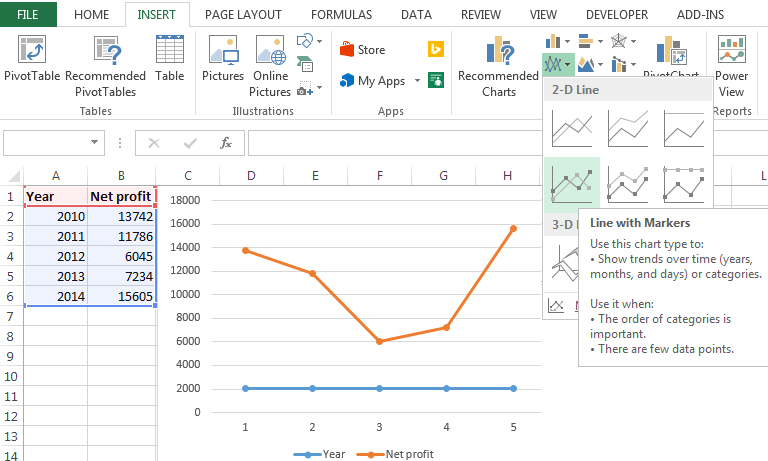
Photo Credit by: bing.com / excel draw charts chart table example according following area
HOW TO DRAW CHART IN EXCEL GRAPH IN EXCEL | Graphing, Excel, Drawings

Photo Credit by: bing.com /
Excel Quick And Simple Charts Tutorial - YouTube
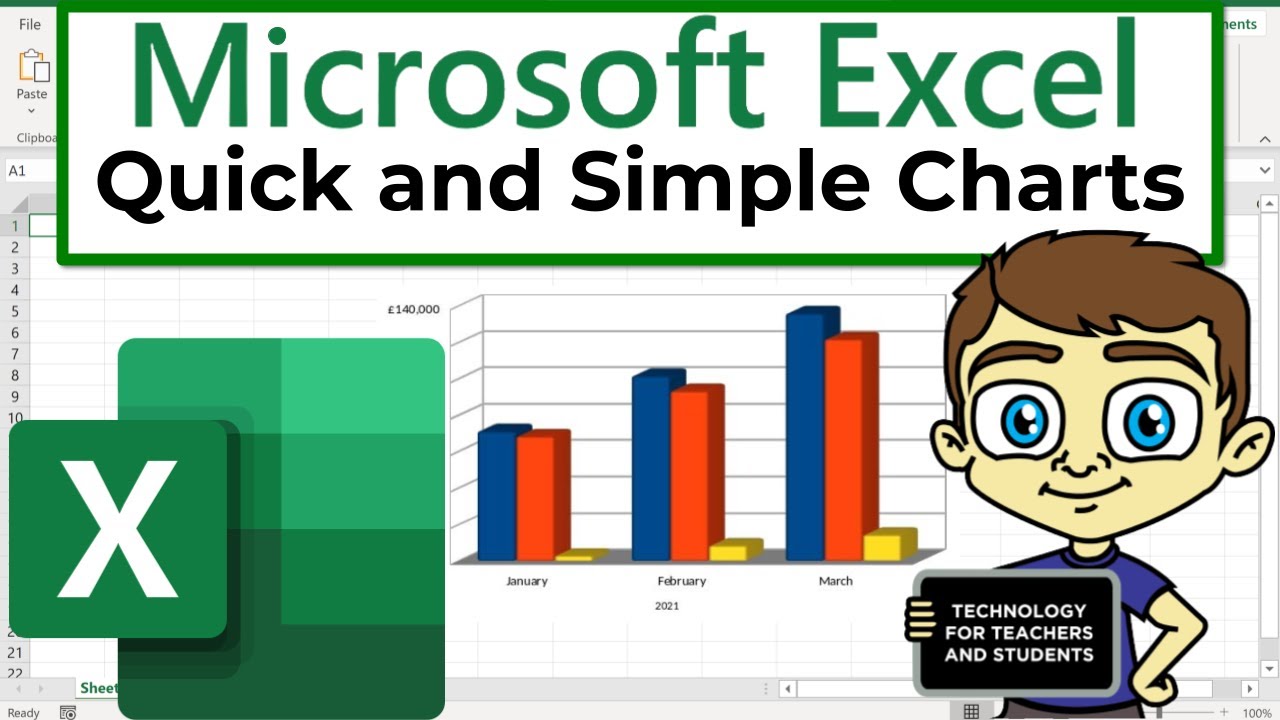
Photo Credit by: bing.com / excel charts tutorial simple game designers quick comments hub