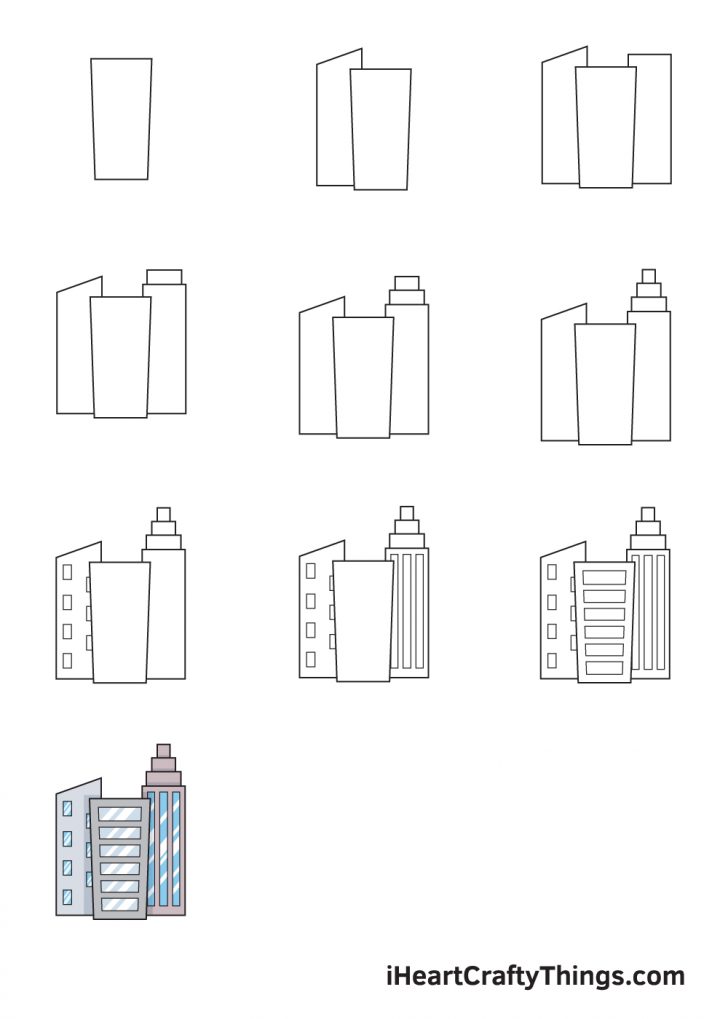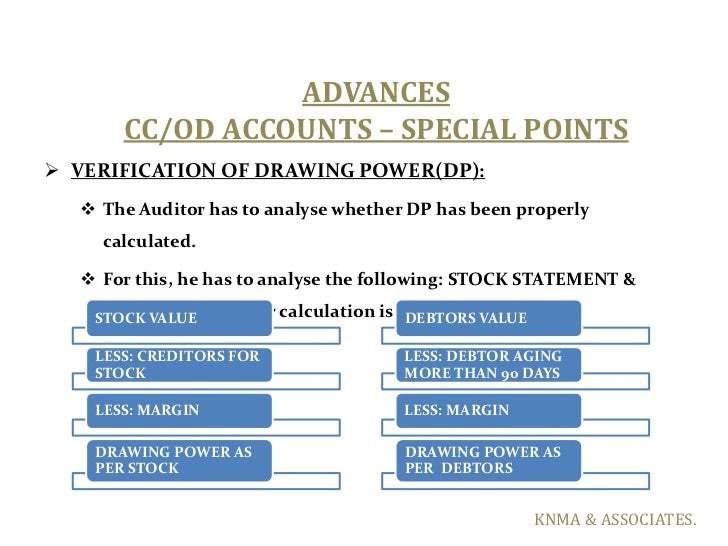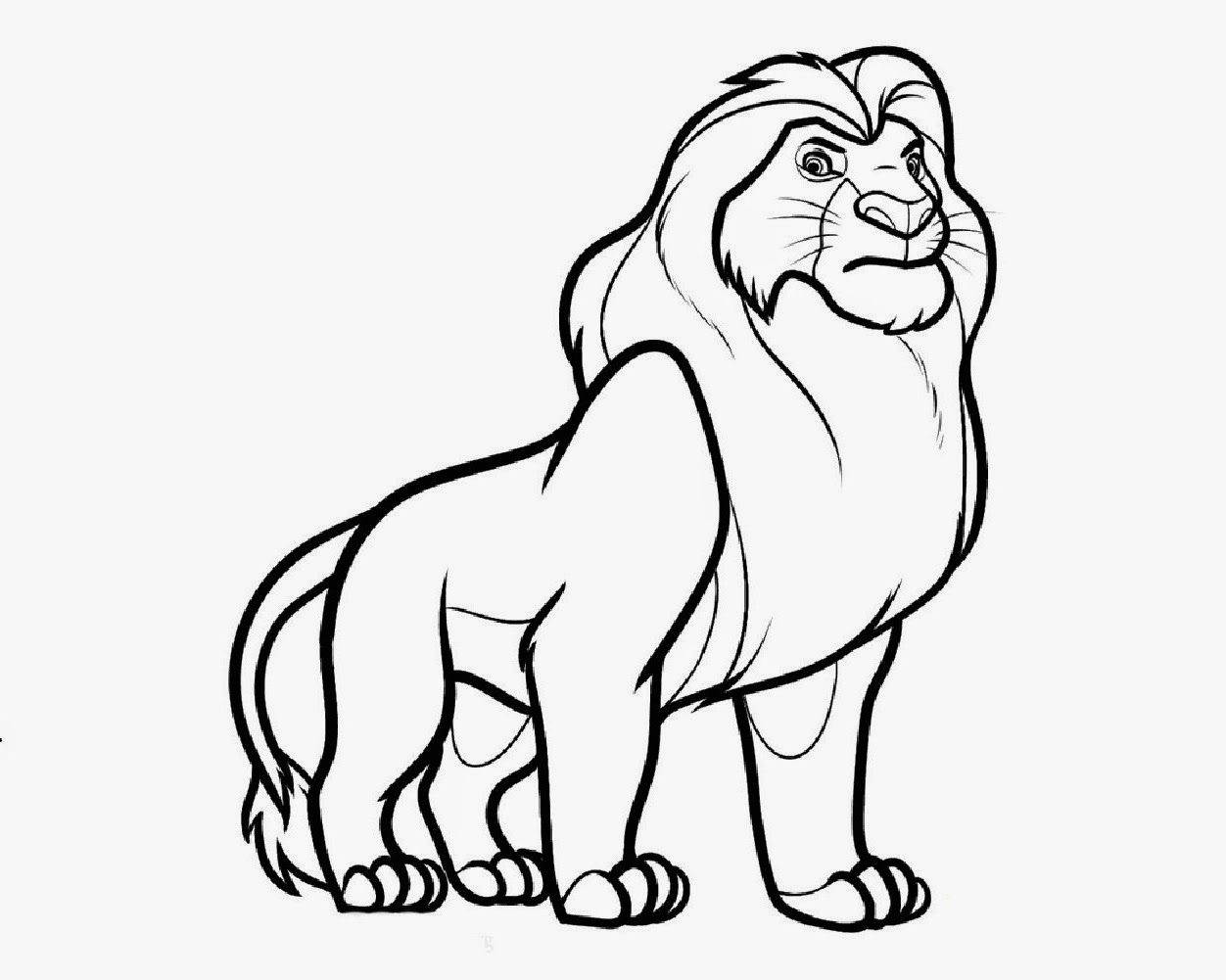Drawing a line in excel
Table of Contents
Table of Contents
Are you struggling to draw a line in Excel? Do you spend hours trying to figure out how to plot your data points and create a professional-looking chart? Look no further! In this article, we’ll break down the steps for drawing a line in Excel and provide helpful tips and tricks to make the process easy and stress-free. Keep reading to learn more!
When it comes to creating charts and graphs in Excel, one of the most common pain points is figuring out how to draw a line. If you’re not familiar with the software or don’t have much experience creating charts, it can be a frustrating and time-consuming process. However, drawing a line in Excel doesn’t have to be complicated - with a few simple steps, you’ll be able to create a professional-looking chart in no time.
The first step in drawing a line in Excel is to select the data you want to graph. Once you’ve done that, navigate to the “Insert” tab and select “Line” from the options available. From there, you can choose from a variety of different line styles, colors, and markers to customize your chart to your liking. Don’t worry if you make a mistake - Excel allows you to easily edit and adjust your chart until it looks just right.
In summary, drawing a line in Excel is a simple process that can be accomplished in just a few steps. By selecting your data, navigating to the “Insert” tab, and customizing your chart, you’ll be able to create a professional-looking graph that effectively communicates your data to your audience.
How Do You Draw a Line in Excel and Why Is It Important?
Drawing a line in Excel is important because it allows you to visualize your data and identify trends and patterns. Whether you’re working on a school project, a business presentation, or a personal hobby, being able to effectively communicate your data is crucial. By drawing a line in Excel, you can create a clear and easy-to-understand graph that showcases your data in a visually appealing way.
The Benefits of Using Excel for Drawing Lines
Excel is one of the best tools available for drawing lines and creating charts and graphs. Not only is it easy to use, but it also offers a wide range of customization and formatting options that allow you to fine-tune your chart until it looks exactly the way you want it to. Additionally, Excel is widely used in the business world, which means that mastering its charting features can help you stand out in the job market and improve your professional skills.
Step-by-step Guide to Drawing a Line in Excel
If you’re still feeling unsure about how to draw a line in Excel, don’t worry - we’ve got you covered. Follow these step-by-step instructions to create your own professional-looking chart in no time:
Step 1: Select Your Data
The first step in drawing a line in Excel is to select the data that you want to graph. This can be done by clicking and dragging the mouse over the cells that contain your data. Make sure to include any header rows or columns that contain labels for your data.
Step 2: Navigate to the “Insert” Tab
Once you’ve selected your data, navigate to the “Insert” tab in the Excel ribbon. From here, you’ll see a variety of different chart options, including line graphs. Select “Line” to begin creating your chart.
Step 3: Customize Your Chart
Once you’ve selected your chart type, Excel will create a default chart based on your selected data. From here, you can customize your chart by changing the colors, line style, and markers used to display your data. You can also add titles and labels to ensure that your chart is easy to read and understand.
FAQs About Drawing Lines in Excel
1. Is Excel the best tool for drawing lines?
Yes, Excel is one of the best tools available for creating charts, graphs, and drawing lines. Not only is it easy to use, but it also offers a wide range of customization options that allow you to create professional-looking charts for any purpose.
2. Can you draw a line graph in Excel with multiple lines?
Yes, Excel allows you to create line graphs with multiple lines by selecting additional data sets when creating your chart. This is useful for comparing multiple sets of data or tracking changes over time.
3. What is the difference between a line graph and a scatter plot in Excel?
A line graph in Excel displays data points as a series of connected lines, while a scatter plot shows individual data points as discrete points on a graph. Line graphs are useful for tracking changes over time, while scatter plots are useful for identifying correlations between different data sets.
4. Can you customize the appearance of your lines in Excel?
Yes, Excel allows you to customize the appearance of your lines by changing their thickness, style, and color. You can also add markers to your lines to make them easier to see and distinguish between different data sets.
Conclusion of How Do You Draw A Line in Excel
In conclusion, drawing a line in Excel is a simple process that can be accomplished in just a few steps. By selecting your data, navigating to the “Insert” tab, and customizing your chart, you’ll be able to create a professional-looking graph that effectively communicates your data to your audience. Whether you’re working on a school project, a business presentation, or a personal hobby, being able to draw a line in Excel is a valuable skill that can help you succeed in all aspects of your life.
Gallery
Draw A Line In Excel (Examples) | How To Insert Line In Excel?

Photo Credit by: bing.com /
Drawing A Line In Excel | How To Draw Line In Excel? (with Examples)

Photo Credit by: bing.com /
How To Draw A Line In Excel
Photo Credit by: bing.com / excel line draw
Draw A Line In Excel (Examples) | How To Insert Line In Excel?

Photo Credit by: bing.com /
How To Draw A Line Graph
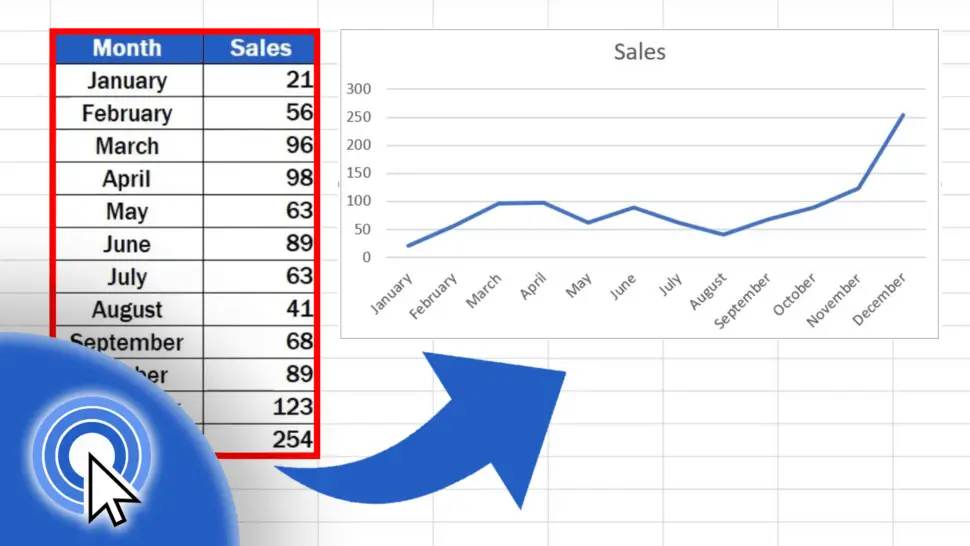
Photo Credit by: bing.com / line graph excel draw